Terminal settings
The fixed attendance terminal is installed in the default settings. It is advised to customize some parts of the settings according to your needs. It is possible to change a few general settings, synchronization settings, terminal appearance, the locality of the terminal and administrator password. Especially important is the settings of the method by which people will log into the terminal - for more information see section, 'People login'.
Login to terminal settings
The first step for login to terminal settings is pressing the settings button in the top right corner of the screen.

By doing so we can see the screen for login to terminal settings. The password for login is chosen while installing the terminal.
Note: The procedure for changing password is described in the part 'Top menu'.
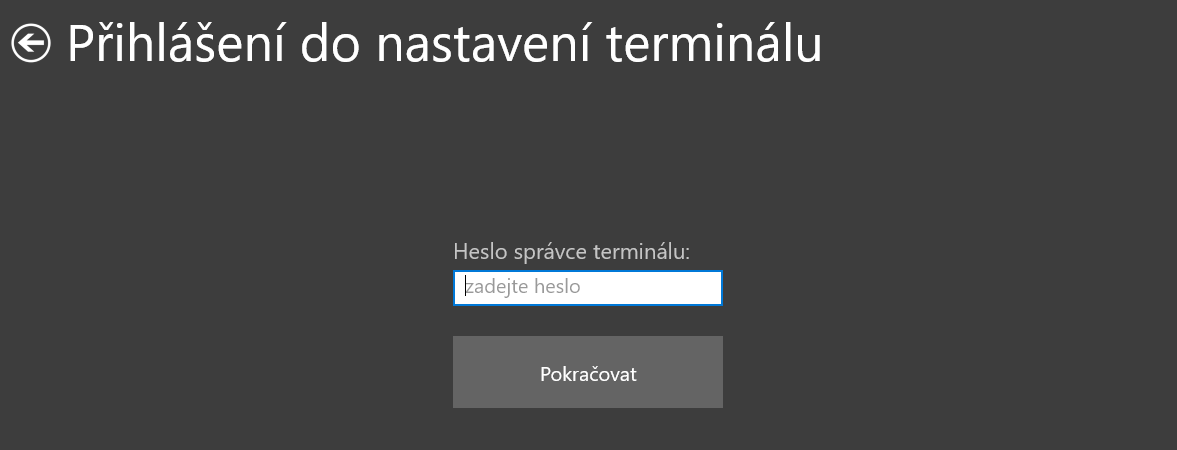
Top menu
In the top menu of the settings it is possible to choose the method which people will use to login to the terminal, it is possible to use a chip reader, the terminal administrator can change the password for login to terminal settings and also the button which takes you to Windows login screen is situated here.

| Function | Description |
|---|---|
| People | For more information about the methods by which people can login to the terminal, see section 'People login'. |
| Chip reader | After pressing this button and subsequent swiping of chip against reader, the terminal will show you the serial number of the chip. |
| Změnit heslo | Pro změnu hesla správce terminálu je třeba stisknout toto tlačítko, v následující obrazovce zadat jednou staré heslo, dvakrát nové heslo a nakonec změnu potvrdit. |
| Return to Windows login screen | This button is shown only in exclusive mode of the application. While exclusive mode is active this button is the way to shut down the application and go to Windows login screen. |
General
| Function | Description |
|---|---|
| Language | Selection of language in which the fixed terminal will feature. |
| Time to select | Setting of time limit after which the logged-in person will be logged-out from fixed terminal if he does not press any activity. See more about people loggin-in in part 'People login'. |
| Allow manual login | It is necessary to check it if you wish to allow manual login. See more about manual login in part 'People login'. |
| Set as default | If it is checked, the manual login screen will be the main screen of the terminal instead of standard main screen which instructs people to identify themselves in a chosen way. |
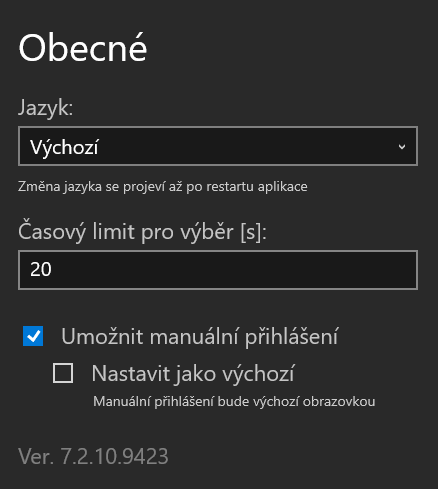
Synchronization
| Function | Description |
|---|---|
| Account name | The account name which is used by you to login to Logeto on all devices. An account can be created for example in web application. |
| Access key | Together with the account name it is used for connection of the fixed terminal with a specific account. The access key is generated in web application in 'settings'. |
| Použít vlastní server | Slouží k vývojovým účelům. Pro funkčnost zařízení doporučujeme toto nastavení neměnit. |
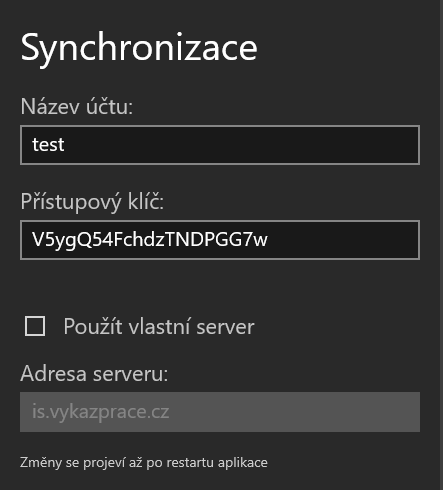
Terminal appearance
| Function | Description |
|---|---|
| Terminal title | The title of the terminal is shown on the main screen. See the first picture in part 'Login to terminal settings' where you can see headline, 'Attendance terminal'. |
| Additional title text | Shown on main screen of terminal under the terminal title. |
| Activity tiles color | It is possible to set which colors will be used on buttons representing different types of activities on the 'activities selection screen'. Different button colors and button text colors can be set for working activities, absences, breaks and for end of working time. The main settings of the activities can be done in Logeto for web. |
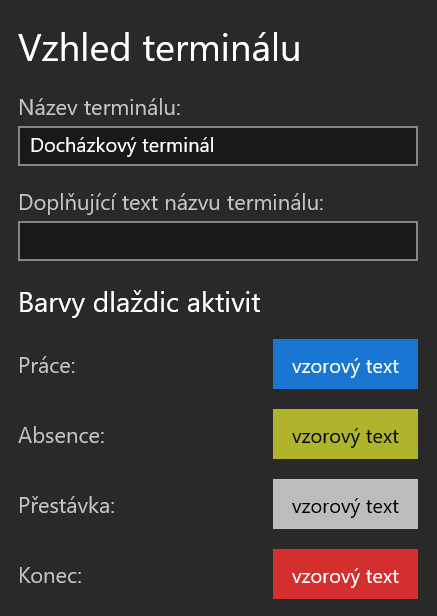
Terminal location
Terminal location serves to identify the place where the terminal is located - it is shown in Logeto for web. Entered location name will be shown in records entered via the device. When the location is selected (via map or by entering the coordinates) it will be possible to show records entered via this device on the map (in web application).
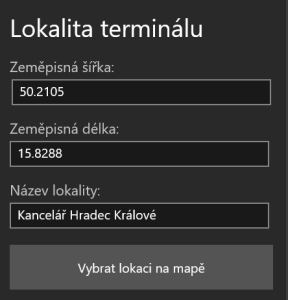
Related - Installation and exclusive mode, People login.